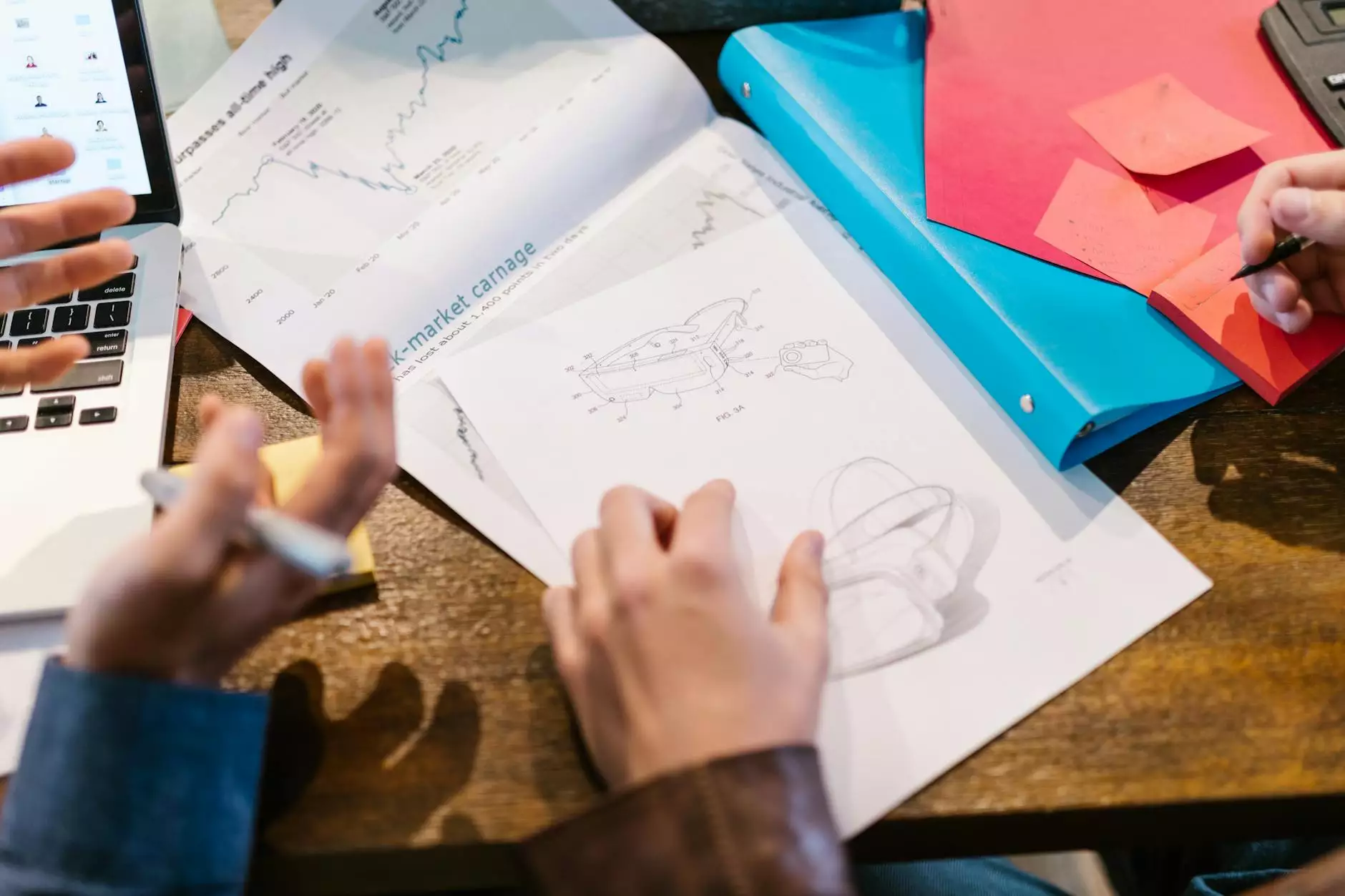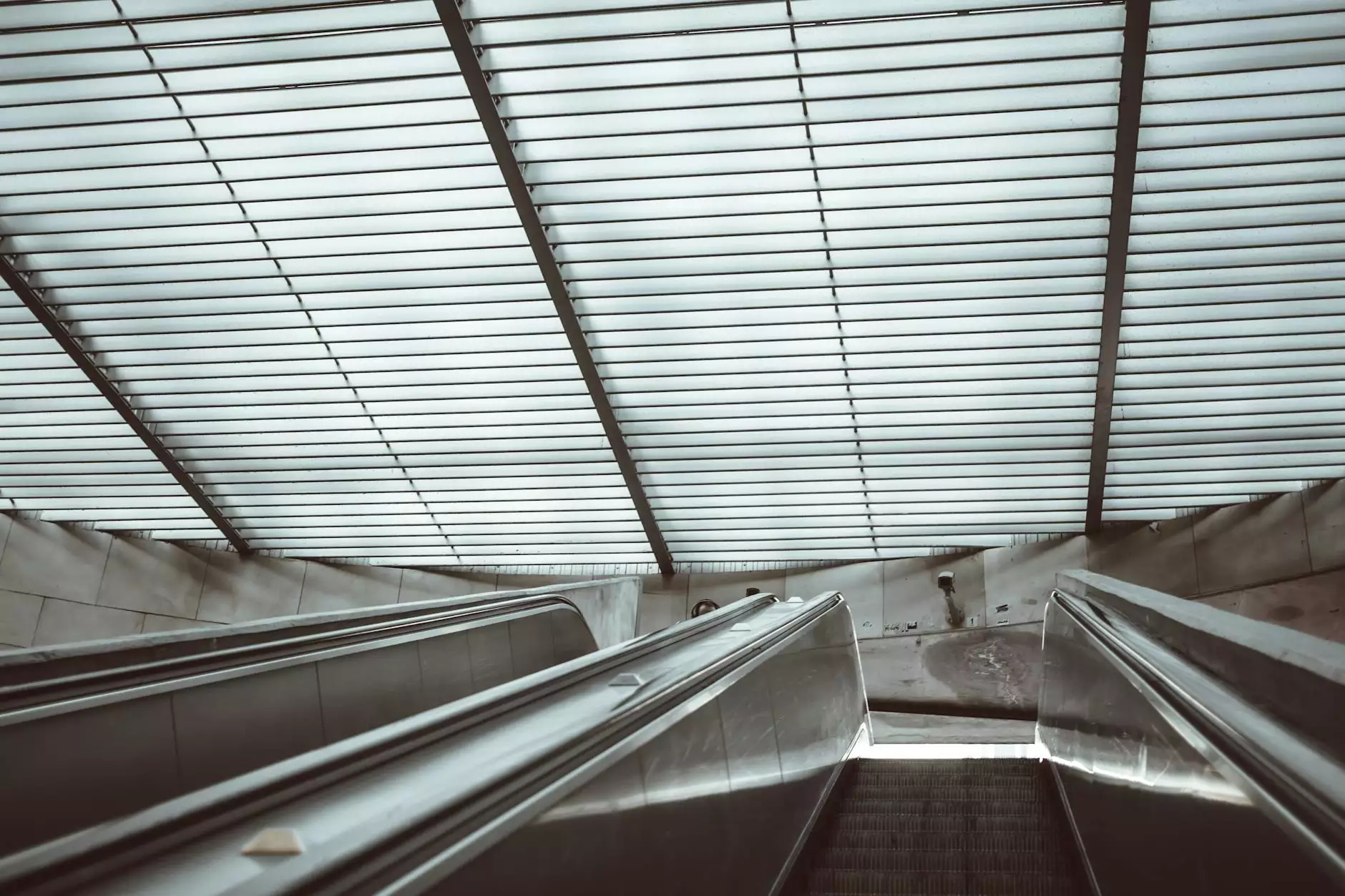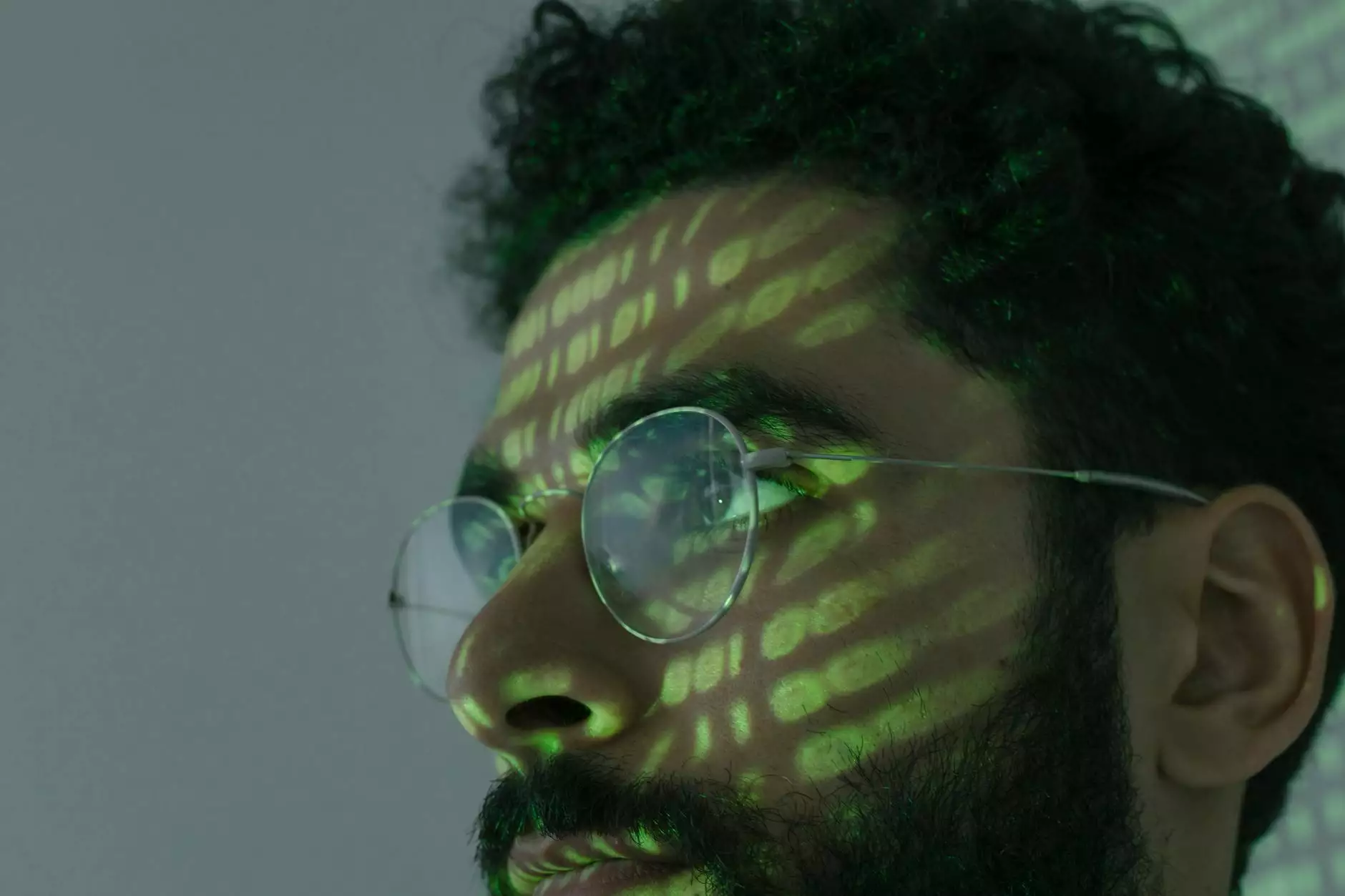Ultimate Guide to Setup VPN for Windows
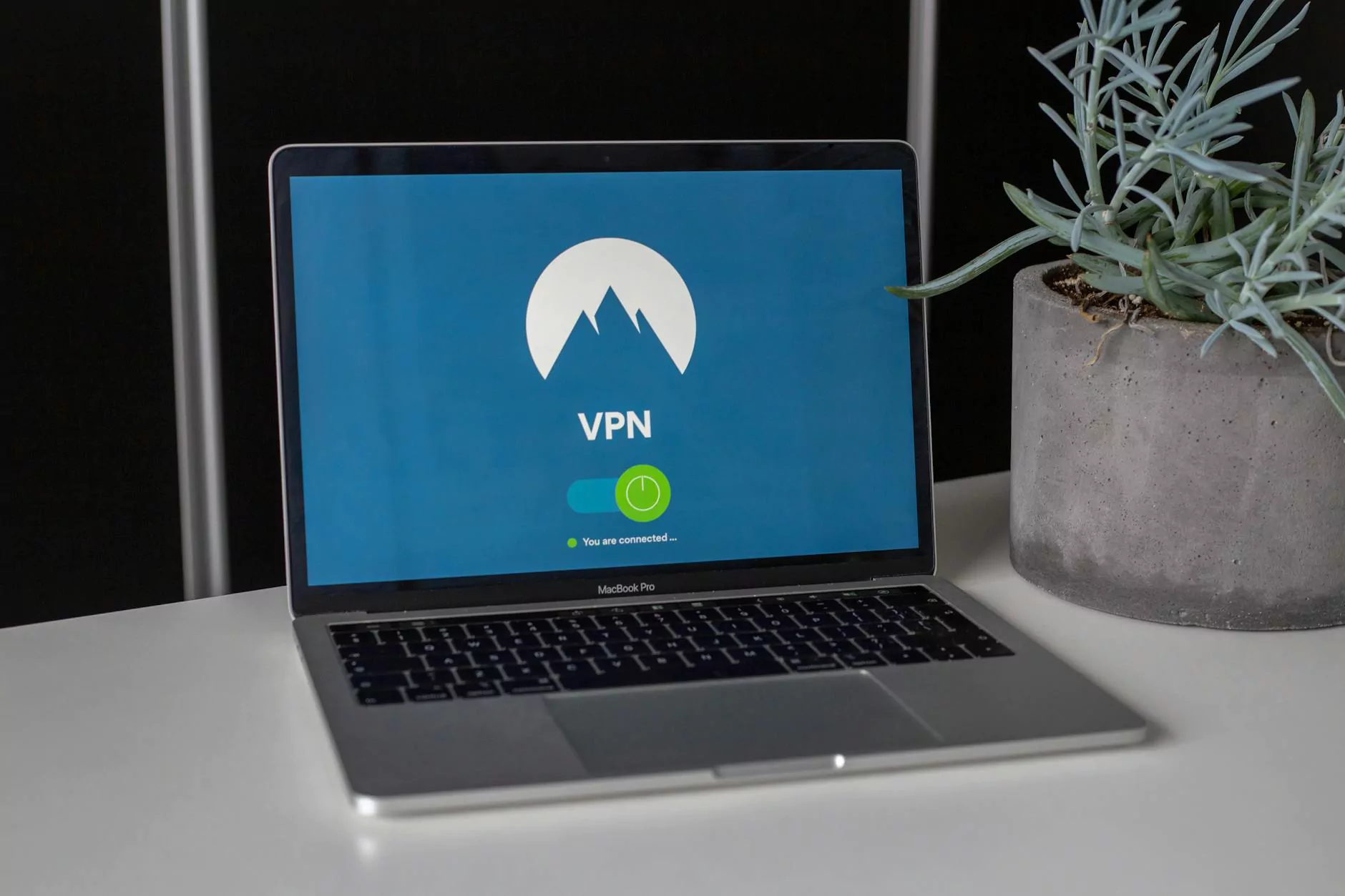
A Virtual Private Network (VPN) is a vital tool for modern internet users who value their privacy and security. With the increasing amount of data breaches and privacy concerns, knowing how to setup VPN for Windows can empower you with the ability to browse safely and anonymously. In this comprehensive guide, we will explore everything you need to know about VPNs, why they are essential, and a step-by-step process to effortlessly set one up on your Windows operating system.
What is a VPN?
A VPN is a service that creates a secure, encrypted connection between your device and the internet. It works by routing your internet traffic through a server managed by the VPN provider, masking your IP address and encrypting your data. This means that anyone attempting to intercept your online activities will find it exceedingly difficult to gain access to your personal information.
Why Use a VPN for Windows?
Using a VPN on your Windows computer has numerous benefits:
- Enhanced Security: A VPN protects your data from hackers when you're connected to public Wi-Fi.
- Privacy Protection: Your IP address is concealed, making it harder for websites and advertisers to track your browsing habits.
- Access to Geo-Restricted Content: A VPN allows you to access websites and services that may be blocked or restricted in your location.
- Safe Torrenting: With a VPN, you can download and share files with a reduced risk of being tracked.
Choosing the Right VPN Provider
Before diving into how to setup VPN for Windows, it's crucial to select a reliable VPN provider. Here are some factors to consider:
- Logging Policy: Ensure the provider has a strict no-logs policy to protect your privacy.
- Speed and Performance: Look for VPNs that offer high-speed connections for smooth streaming and browsing.
- Server Locations: More servers in various countries mean better access to global content.
- Customer Support: A responsive customer support team can assist you in case of any issues.
- Compatibility: Ensure the VPN is compatible with Windows and any other devices you may use.
How to Setup VPN for Windows
Setting up a VPN on your Windows operating system is a straightforward process. Follow these steps to securely connect to the internet:
Step 1: Choose and Subscribe to a VPN Service
The first step is to select a VPN service that meets your needs. For the purpose of this guide, we will use ZoogVPN as an example, known for their robust features and user-friendly interface. Visit their website and choose a suitable plan. Once you choose a plan, create an account and set up your payment details.
Step 2: Download the VPN Client
After subscribing, download the dedicated VPN client for Windows. Most providers like ZoogVPN offer a straightforward installation process. Simply go to the downloads section of their website and select the Windows version:
- Navigate to the Downloads page on the ZoogVPN website.
- Click on the Windows logo to initiate the download.
Step 3: Install the VPN Software
Once the installer is downloaded, locate the file (usually in your Downloads folder) and double-click it to run the setup. Follow the prompts to install the VPN application:
- Agree to the terms and conditions.
- Select the installation location or leave it as default.
- Click Install to begin the installation.
Step 4: Launch the VPN Application
After installation, open the ZoogVPN application. You can find it in your Start Menu or on your desktop, depending on your installation settings. You will be prompted to log in with the account credentials you created.
Step 5: Configure Your VPN Settings
Before connecting, it’s wise to adjust the settings to enhance your experience:
- Protocol Selection: Choose a suitable protocol based on your needs (OpenVPN is recommended for a balance of speed and security).
- Kill Switch: Enable the kill switch feature to ensure your internet connection drops if the VPN disconnects unexpectedly.
- Auto-Connect: Some VPNs offer an auto-connect feature that can connect you to the VPN whenever you start your computer.
Step 6: Connect to the VPN
To connect to the VPN, follow these steps:
- Select a server from the list provided in the app. You may choose a server based on your desired location.
- Click the Connect button.
- Once connected, you'll see a successful connection message, and your IP address will change to that of the server.
Step 7: Verify Your Connection
It’s essential to ensure your VPN is working as intended. You can verify your connection by following these steps:
- Visit an IP checker website (like WhatIsMyIP.com) to see your current IP address.
- Ensure that it matches the server location you connected to.
Step 8: Enjoy Secure Browsing
Once you have confirmed the VPN connection, you can enjoy secure and private browsing. Now you can access geo-restricted content, browse anonymously, and protect your data from prying eyes.
Common Issues and Troubleshooting
While setting up a VPN for Windows is generally smooth, you may occasionally encounter issues. Here are some common problems and solutions:
- Slow Connection Speeds: Try connecting to a different server; closer servers usually offer better speeds.
- Cannot Access Certain Websites: Some sites may block VPN IP addresses. Switching servers might help.
- VPN Connection Drops: Ensure you have a stable internet connection and check the VPN settings for features like auto-reconnect.
- Login Issues: Double-check your login credentials, and if you’ve forgotten your password, use the reset option provided by the VPN service.
Conclusion
In today’s digital world, setting up a VPN for Windows is an essential step towards protecting your privacy and enhancing your online experience. By following the steps outlined in this guide, you will be well-equipped to navigate the internet safely and securely.
With a reputable VPN service like ZoogVPN, you can ensure that your online activities remain private, your data is secure, and you have unrestricted access to the content you love. Don’t wait until it’s too late—take control of your online presence today!